Bài viết liên quan
Nếu đã quá quen thuộc với menu chuột phải Windows 10, hoặc thay vì thao tác cut, sao chép, xóa, đổi tên xem properties, ... phải thực hiện nhiều bước, dưới đây là Cách đưa Menu chuột phải Windows 11 về giống Windows 10.

Hướng dẫn đưa menu chuột phải trên Windows 11 về Windows 10
Cách đưa Menu chuột phải Windows 11 về giống Windows 10
Cách 1: Chỉnh sửa Registry
Lưu ý quan trọng: Registry Editor lưu trữ các thông tin hệ thống, do đó việc chỉnh sửa Registry Editor lỗi có thể dẫn đến trường hợp máy tính không hoạt động hoặc hoạt động không đúng cách.
Vì vậy trước khi thực hiện các bước, Taimienphi.vn khuyến cáo bạn nên sao lưu hệ thống để tránh trường hợp xấu có thể xảy ra. Nếu chưa biết cách thực hiện, bạn đọc có thể tham khảo thêm tại đây.
Để bắt đầu, bạn thực hiện theo các bước dưới đây:
Đầu tiên click chọn nút Start và nhập regedit vào khung Search. Trên danh sách kết quả tìm kiếm, click chọn Registry Editor để mở cửa sổ.
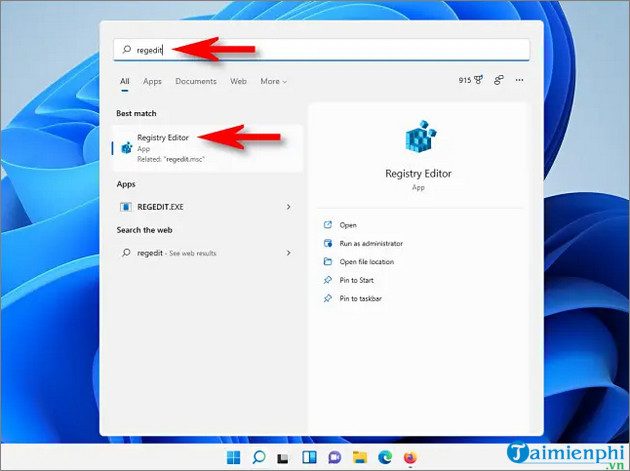
Trên cửa sổ Registry Editor, bạn điều hướng theo đường dẫn dưới đây:
Computer\HKEY_CURRENT_USER\SOFTWARE\CLASSES\CLSID\

Kích chuột phải vào khoảng trống bất kỳ ở khung bên phải, chọn New =>Key và đặt tên là {86ca1aa0-34aa-4e8b-a509-50c905bae2a2} như trong hình dưới đây:

Tiếp theo kích chuột phải vào {86ca1aa0-34aa-4e8b-a509-50c905bae2a2} chọn New =>Key và đặt tên key mới là InprocServer32.

Kích đúp chuột vào key InprocServer32, và thiết lập để trống giá trị trong khung Value Data rồi click chọn OK.

Cuối cùng đóng cửa sổ Registry Editor và khởi động lại máy tính. Sau khi hoàn tất, thử kích chuột phải và trên màn hình sẽ hiển thị menu chuột phải quen thuộc như trên Windows 10.

Cách 2: Sử dụng Folder Options trong File Explorer
Bước 1: Đầu tiên mở File Explorer bằng cách nhấn Windows + E.
Bước 2: Tại đây bạn tìm và click chọn biểu tượng 3 dấu chấm nằm góc trên cùng màn hình như hình dưới đây rồi chọn Options.

Bước 3: Trên hộp thoại hiển thị trên màn hình, tìm và click chọn tab View.
Bước 4: Tiếp theo cuộn xuống tìm và đánh tích chọn hộp nằm kế bên tùy chọn Launch folder windows in a separate process trong mục Advanced Settings.

Bước 5: Click chọn Apply => OK để lưu lại thay đổi.
File Explorer sẽ tự động bị đóng và bước tiếp theo tiến hành khởi động lại máy tính của bạn.
Cuối cùng mở lại cửa sổ và kích chuột phải vào vị trí bất kỳ, trên màn hình bạn sẽ thấy menu chuột phải quen thuộc.
Cách 3: Thông qua tùy chọn Show More Options
Cuối cùng, một cách khác để đưa menu chuột phải Windows 11 về giống Windows 10 là thông qua tùy chọn Show More Options. Tất cả những gì bạn cần làm là kích chuột phải vào khoảng trống bất kỳ trên màn hình desktop và chọn Show More Options.

Thao tác trên để mở menu chuột phải cũ gồm các tùy chọn như trước đây.
Bạn cũng có thể tham khảo thêm cách thay đổi biểu tượng con trỏ chuột trên Windows 11 thông qua bài hướng dẫn được chia sẻ dưới đây.
https://ift.tt/3dNzrdU
Trên đây là 3 cách đưa Menu chuột phải Windows 11 về giống Windows 10. Bạn có đang áp dụng cách nào trong số những cách trên đây? Chia sẻ ý kiến của bạn cho Taimienphi.vn trong phần bình luận bên dưới bài viết nhé. Hoặc nếu không thích sử dụng Windows 11 bạn cũng có thể tham khảo cách hạ cấp Windows 11 tại đây.
- Xem thêm: Cách hạ cấp Windows 11
Từ khoá liên quan:
cach dua menu chuot phai windows 11 ve giong windows 10
, đưa Menu chuột phải trên Win 11 về giống Win 10, Cách mang menu chuột phải Windows 10 lên Windows 11,Xem Chi Tiết Ở Đây >>>
Bạn có thể quan tâm:
>> Năm lý do khiến bạn nên mua một chiếc AirPods Max
>> Tai nghe Galaxy Buds2 đang được chế tạo, thiết kế có nhiều nâng cấp
>> Loa 7.1 Là Gì? Hệ Thống Âm Thanh 7.1 Được Sắp Xếp Như Thế Nào?


0 nhận xét:
Đăng nhận xét